Is your Telegram Web not working? well, if you found yourself here, you have no worries. With the Web version of Telegram, even if you don’t have your phone, you can easily access the Web version, not only that, sometimes downloading files can get easier with the Web version too, so you can easily guess it’s just as important as the other Telegram platforms you may be using.
in this article, we will talk about how you can fix the problems yourself on Telegram Web with some easy fixes!

“Telegram Web Not Working; Best Ways To Fix”
Telegram Web Not Working; Best Ways To Fix
Telegram is a popular instant online messaging platform with millions of users. If that wasn’t enough you can use Telegram on multiple platforms making it possible to have cross-platform usage and chats. If you want to know more about Telegram features feel free to see our latest article on 2023 features of Telegram!
However, it’s not always smooth sailing when using Telegram, especially if you’re using the web version. You can possibly face issues of not being able to log in or chat. That’s why we’re discussing here, how you can fix these problems you might face on Telegram Web.
What’s Different Between Telegram and other messaging apps?
There are a number of popular messaging apps aside from Telegram, for example, you can say there is WhatsApp. and WhatsApp also has a web version. but in WhatsApp case, you need your phone app active, which means you have to use it side by side.
But Telegram is different, as you can use the web version and on any other platform even as a standalone device. you just have to have the phone number that you registered with and you can log in, the difference can easily make you realize why Telegram got so popular and is undefeated in many cases.
Moving on, let’s now discuss how we can fix the Telegram web not working.
1. Check your Internet connection
When facing problems like Telegrams Web not working, to fix it, you can go ahead and start from the most basic. So, first, you should check if your internet connection is online or not. See if the router has any problem, you can just restart it to see if there is any faulty internet connection. if there really is a problem there and you can’t connect to the internet, you can always contact your provider!
2. Telegram Servers’ Current Status
As always if you want to use the internet, you always need stable connections on both ends, so if you’re having problems with Telegram web not working, go ahead and check if Telegram servers are actually online or not. For reasons such as maintenance and servers going offline since Developers are working on it, Telegram could not work, they could also happen when an update is being launched, so you have to keep up with information. you can always follow Telegram’s Twitter page on social media websites and learn of the news beforehand!
3. Change DNS
Changing DNS can help you fix most of the issues with a website too, if you failed to fix Telegram after looking into the option 1 and 2, go ahead and check out your DNS.
If Telegram is not working, change the current DNS in your Browser, let’s see how you can do that on Chrome:
- 1. Open Chrome Settings
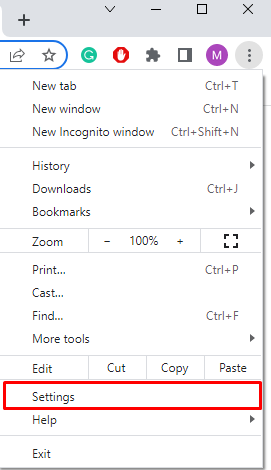
“Telegram Web Not Working; Best Ways To Fix”
- 2. Click on Privacy and Security.
- 3. Click on the Security option.
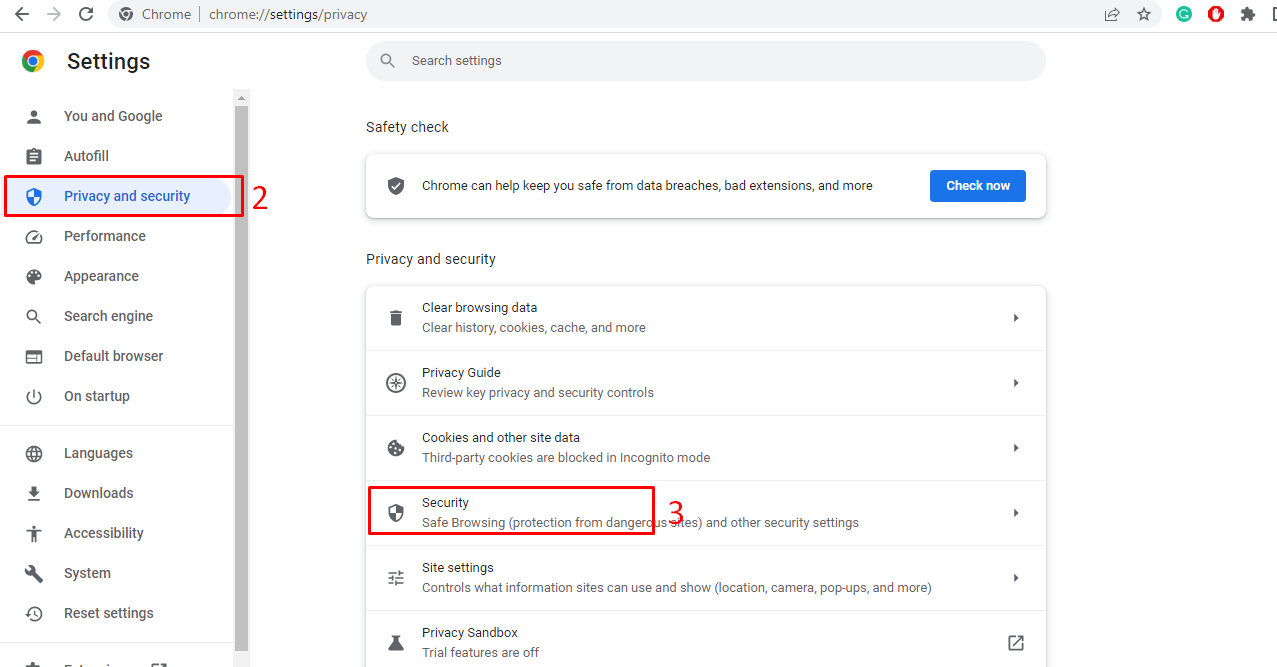
“Telegram Web Not Working; Best Ways To Fix”
- 4. Select Customised DNS. you can add custom DNS or use any listed DNS from the dropdown Menu.
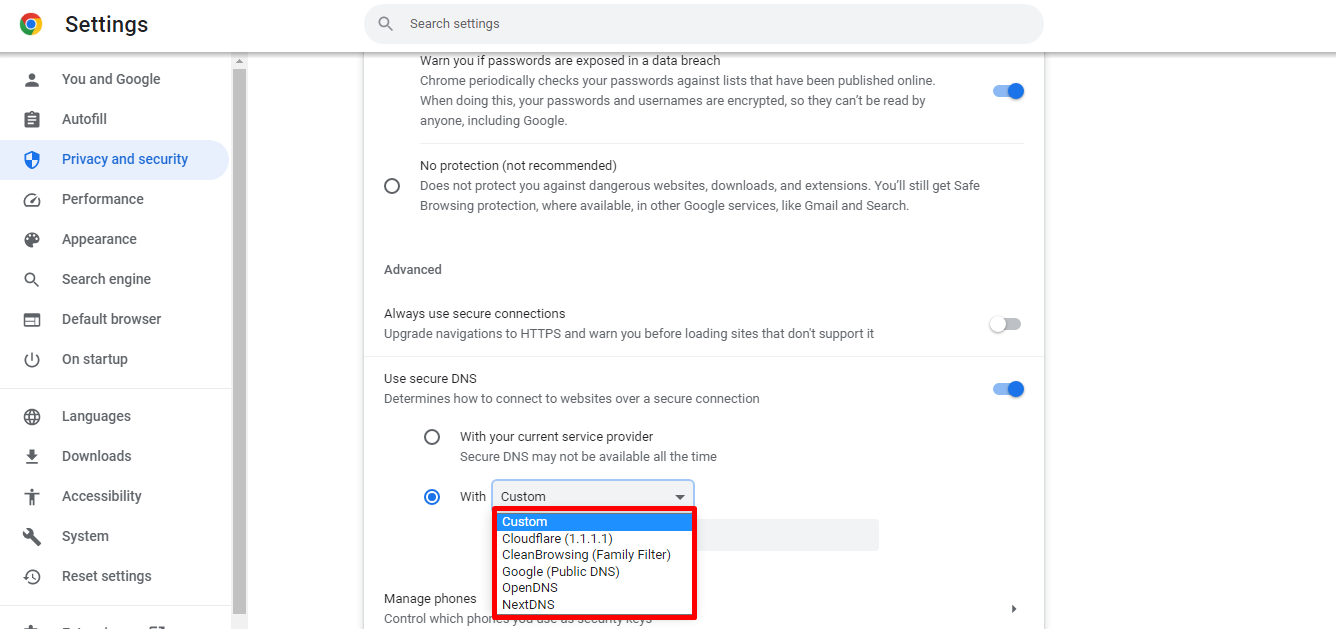
“Telegram Web Not Working; Best Ways To Fix”
- 5. If there is a new update available, then install it.
- 6. Restart the Chrome browser and check if Telegram is working fine or not.
Keeping all your Software and apps on your PC updated is essential. Look out for such issues so you can not only enjoy new features but also for many security updates you might get. thus solving your current problem.
5. Reinstall Google Chrome
If Telegram Web is still now working. You can go ahead and Reinstall Google Chrome or any other browser you may be using, with that, if there are any missing files that are causing your problems, it should now be solved after a fresh installation.
6. Use Other Web Browsers
There is always a chance that the Chrome browser is experiencing Issues running Telegram, so you still can’t use Telegram web, for example, it could be a bug in the current Chrome version in which case it should be addressed in a new update.
So until that time, let’s try changing our browser and see if the problem still exists or not. for that, you can use any browser such as Microsoft Edge, Opera, Firefox, etc.
7. Turn off the Firewall
By now if your Telegram web is still not working, then we have to look in a different path to the solution, let’s see what your device is saying, go ahead and check your Firewall in the Windows Security setting, if Telegram Web is being blocked by your Firewall, then add it’s URL to the allowed Sections and then restart your PC. Now your changes should have taken effect check and see if Telegram Web is working or not.
8. Disable Hardware Acceleration and Enable JavaScript
You can try disabling Hardware acceleration mode on Chrome and JavaScript. JavaScript allows the apps to run smoothly without any issues. Follow the steps below to disable it in Chrome Browser.
- Open Google Chrome and Click on the 3 dot Menu icon on the top right. Select Settings from the list of options that appear.
- Expand the Advanced section on the left pane and click on System.
- Now simply toggle off the “Use hardware acceleration when available” Option.
- Now restart Chrome and see if the issue is fixed or not.
Let’s follow the steps below to enable Javascript on Chrome.
- Open Chrome Settings and Select Privacy and Security from the left pane.
- Then select Site Settings.
- Scroll down select JavaScript and check the “Sites can use Javascript” option.
9. Clear Google Chrome Cache and Cookies
- Open Google Chrome’s Settings menu.
- Select history from the populated list of settings.
- On the history window, select the Clear browsing data option from the left pane.
- A Clear Browsing Data window will open from where you need to check the Cookies and other site data and Cached images and files options.
- Also, set the Time Range to all time.
- Now that it’s all cleared up, go to the YouTube website in Chrome and see if it’s working properly or not.
A corrupt cache or temporary files may prevent not only Telegram but other apps from running smoothly in Chrome. You can also get lower performance from the browser. It is always advised to Clean the cache and cookies periodically to avoid such problems.
10. Reset Chrome Browser
If nothing else works, you can reset the Chrome browser. This will reform the browser and fix all the technical snags.
- Open the Chrome browser.
- Go to Chrome settings.
- On the left side, click on the Advanced.
- Click on the Reset and Clean-Up.
- Next, click on Restore Settings to their Original Defaults.
- Then click on Reset settings from the dialog box that shows up.
- Relaunch the Chrome browser and try to access the Telegram web.
FAQ
Q: Why is Telegram Web not working for me?
A: There can be various reasons why Telegram Web is not working for you. It could be due to browser-related issues, internet connectivity problems, server maintenance, or other technical glitches.
Q: What are the best ways to fix Telegram Web not working?
A: Some of the best ways to fix Telegram Web issues include clearing cache and cookies, updating your browser, disabling browser extensions, checking your internet connection, using a different browser, restarting your computer, and staying updated on Telegram’s service status.
Q: How do I clear cache and cookies for Telegram Web?
A: To clear cache and cookies for Telegram Web, go to your browser’s settings or preferences, find the option to clear browsing data, select cache and cookies or temporary files, and click on the “Clear” or “Delete” button. Afterward, restart your browser and try accessing Telegram Web again.
Q: What should I do if Telegram Web is not loading or is slow?
A: If Telegram Web is not loading or is slow, first check your internet connection. Restart your modem/router and ensure a stable connection. If the issue persists, try clearing cache and cookies, disabling browser extensions, or using a different browser.
Q: Is there an alternative to Telegram Web if it’s not working?
A: Yes, if Telegram Web is not working, you can use the Telegram mobile app on your smartphone or tablet as an alternative. It offers similar functionality and allows you to access your messages and chats.
Q: Why does Telegram Web work on some browsers but not others?
A: Telegram Web may work on some browsers but not others due to compatibility issues or browser-specific settings. It’s recommended to use popular browsers like Chrome, Firefox, Safari, or Edge for optimal compatibility with Telegram Web.
Q: What if none of the suggested fixes resolve the issue?
A: If none of the suggested fixes resolve the issue with Telegram Web, you can contact Telegram support for further assistance. They can provide personalized help and guide you through additional troubleshooting steps.
Q: How can I contact Telegram support?
A: To contact Telegram support, you can visit the official Telegram website and look for the support or contact section. Alternatively, you can reach out to Telegram support through the Telegram app by accessing the settings and finding the support or help option.
Afterwords
There are always chances that no matter what you do, you still can’t get Telegram Web to work, which means the problem is really beyond normal scope, all that is left is for you to wait until Telegram fixes it or your browser and internet providers fix their issues, but it’s not like it’s the end of the world, nowadays there are many messaging apps out there, so use them until the problem fixes, and if this article helped you in fixing the problem Kudos!


