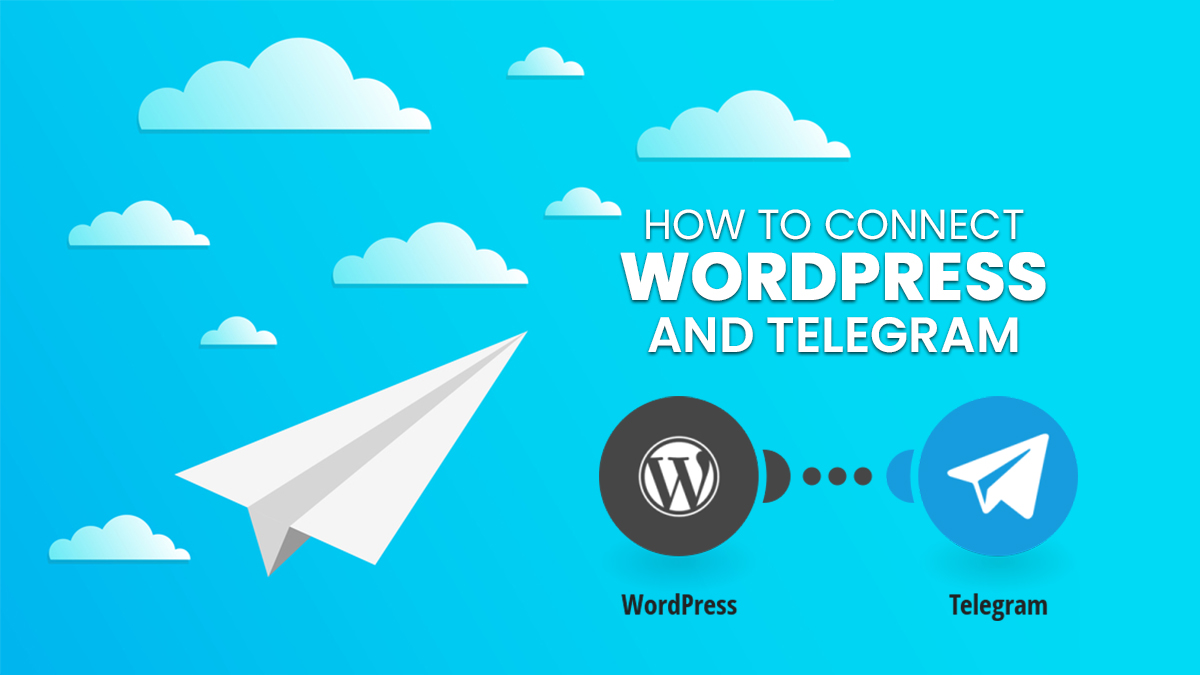Connect WordPress and Telegram by reading through the simple steps of this article. Most of us who are directly connected to the internet and social media know about Telegram, one of the best messaging apps in the present world, along with one of the fastest-growing messaging apps. There are a few reasons behind the huge popularity of Telegram, one of its beautiful features.
Here I am going to talk about a fantastic feature of Telegram that might surprise you, and it is, you can connect your WordPress site to Telegram through the Telegram bot.
Telegram is a super-active social messaging app; Telegram users are more active on the internet than others. From my perspective, the Telegram group or channel is an effective way to make a great community and grow your business.
All the updates on your site automatically come to your Telegram channel and group when you connect your WordPress site to Telegram. So let start to know about the process of how you could be able to connect your WordPress to Telegram.
Connect WordPress And Telegram: Connect Your WordPress Website To Telegram
The process of connecting the WordPress site to Telegram is quite easy. To complete this action, you need to go through a few steps. Just follow the below instruction properly; I hope you will add your WordPress site to Telegram.
First Open Telegram Group And Channel Of Your Site
First of all, you should open a Telegram group and your site channel from where you want to share your site update. If you still have no Telegram channel or group, please open it before jumping on to the next step. I think you already know the process of how to open the Telegram channel and group. So open it first and move on to the next step.
Install The WP Plugin to Your WordPress
You need to Install activate a plugin on your WordPress name “WP Telegram (Auto Post and Notifications).” Just search for Telegram For WP on the search bar; your required plugin will come at the top of the list. Install this plugin and activate it. Check the below image for more clarity.
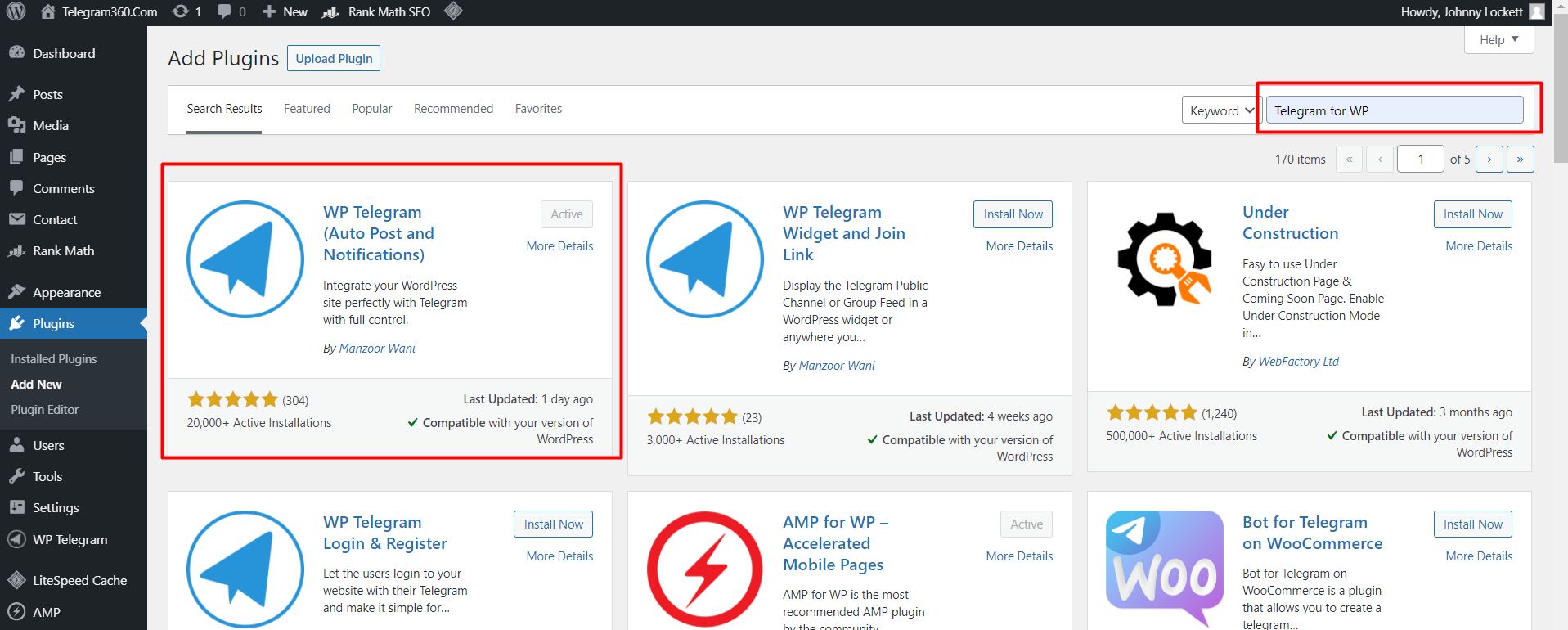
Simply a New Option will Appear on your WordPress dashboard
After completing the activation, the plugin will add the name “TWP Setting” in your WordPress dashboard. Go to the plugin’s Settings page by clicking on this option.
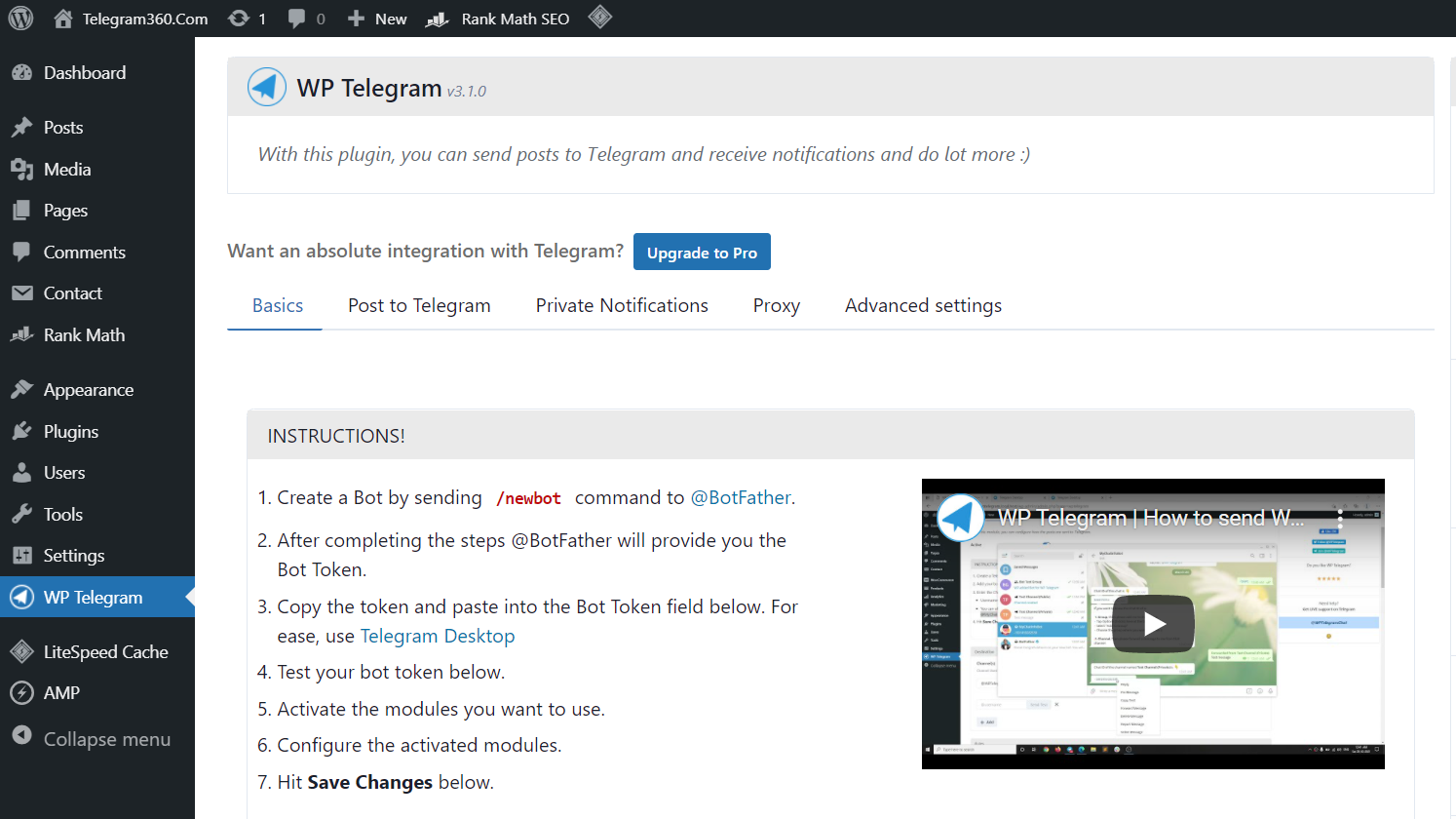
Find Botfather in Your Telegram Account
In this step, you need to create a Telegram bot for your WordPress site. But father is the parent bot of Telegram that can create bots and manage them all. To create your site bot, you need the help of Botfather. Now find the Botfather through it in the search bar or Click Here to open it directly.
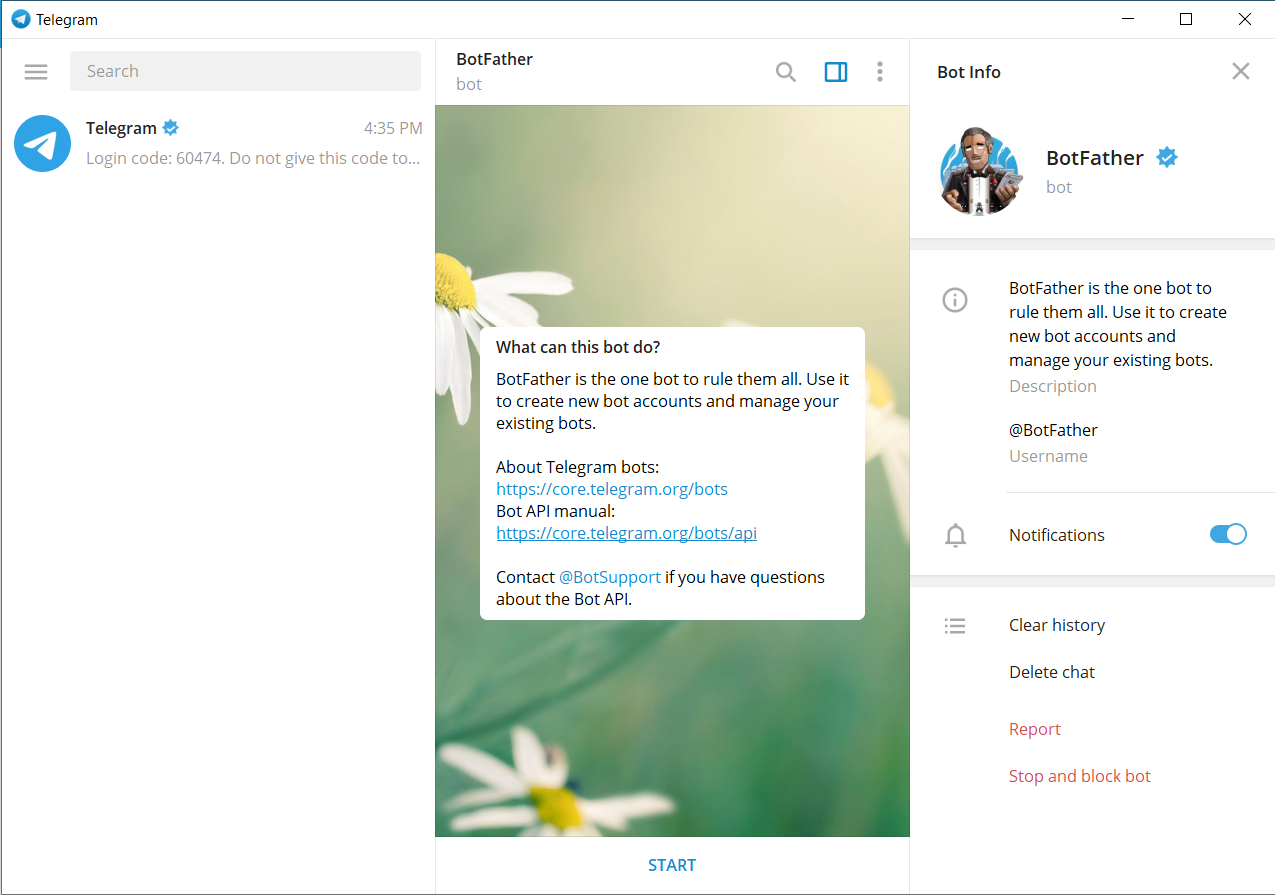
Start Command To Botfather and make a Bot for your site
After finding out, you need to start to chat with Botfather by clicking the Start option. After clicking the start option, the Botfather will tell you that it can help you make your site’s bot; if you are new to Bot API, you can read the instruction by clicking the See the manual option.
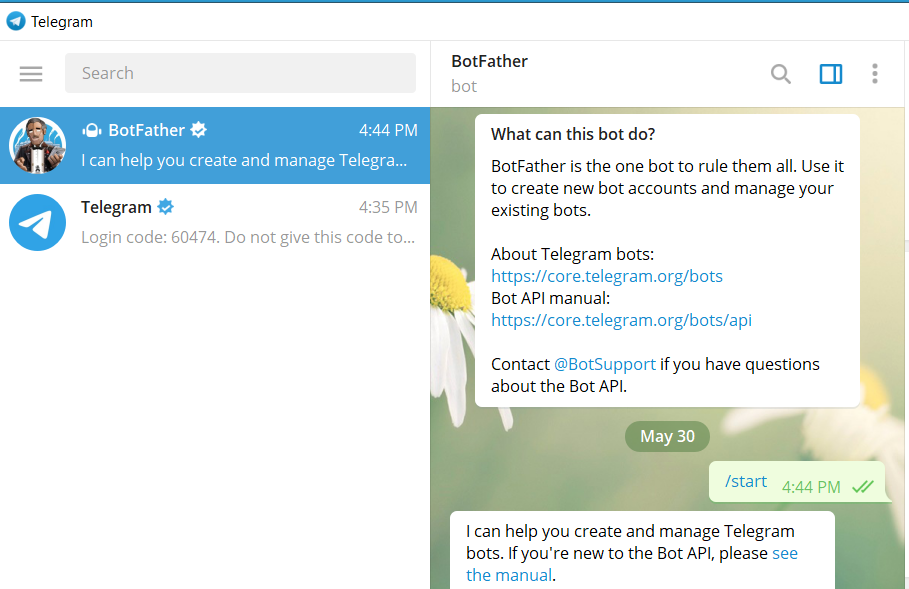
It’s Time to Create a New Bot for Your site.
To create a new bot for your site, type the command /newbot and send it. After sending the command, the Botfather will ask you for your site’s bot; choose a name and send it. Then choose a username for your bot and send it as before. After everything is in order, the Botfather will show you a congratulation message with your bot’s Token. Note that the bot token is the required thing; copy it.
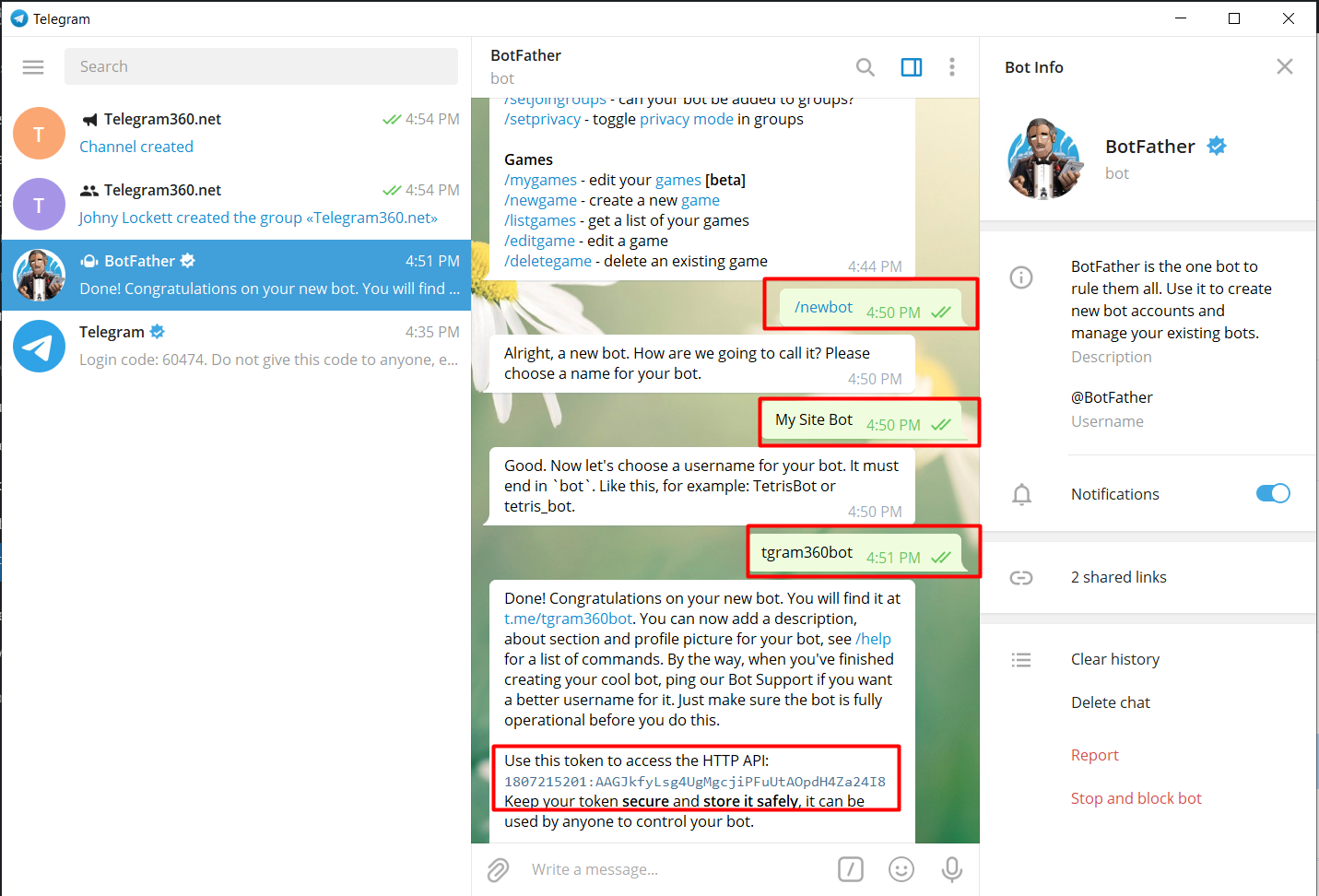
Paste the Bot Token to Your WordPress And Test Token
The Token you have copied from Botfather, paste it on the Bot Token option of your site WordPress. And then click on the test token option.
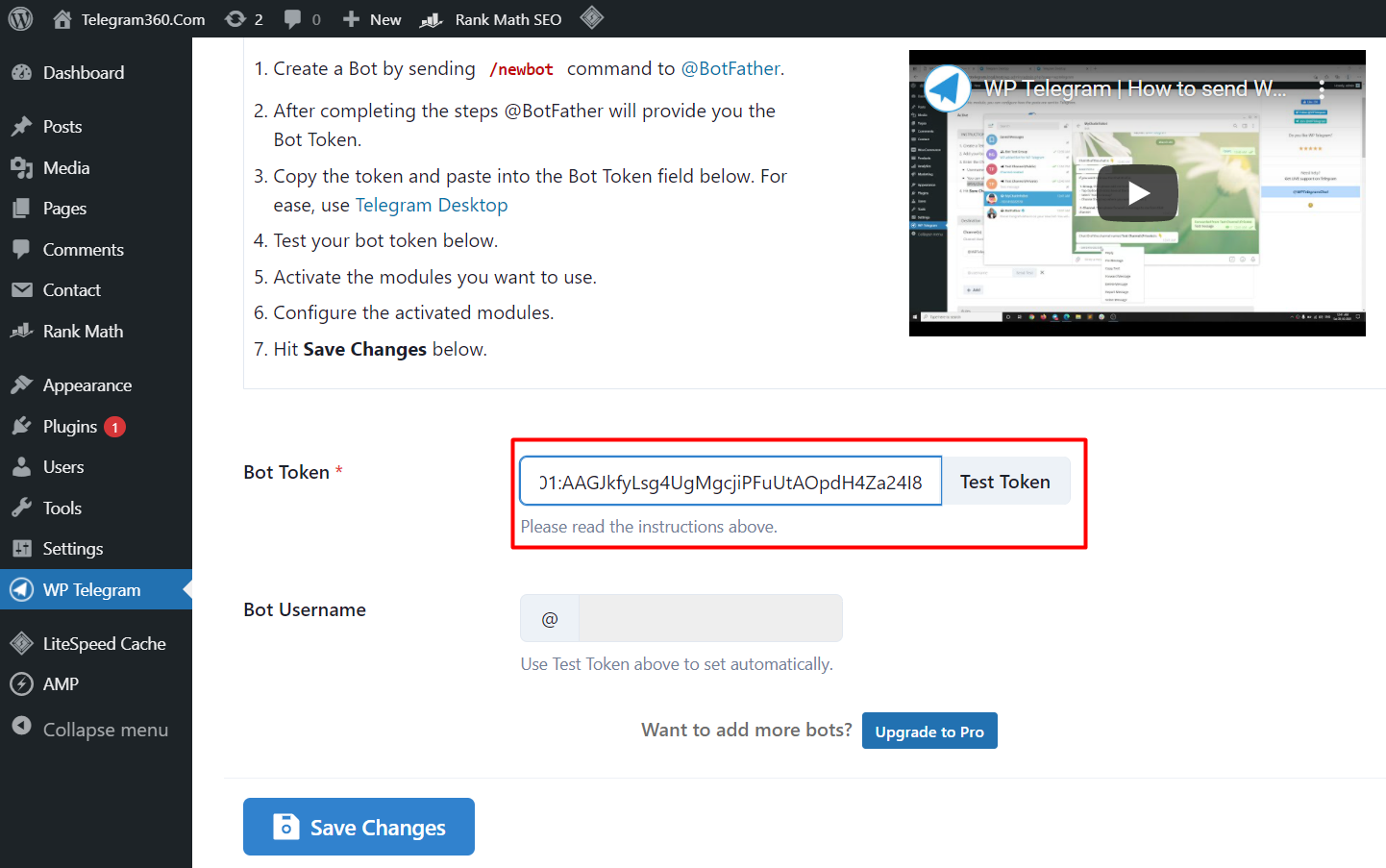
Now Save The Changes
If your site bot is created successfully, the bot username will appear on the below box as soon as you click on the test token option; if it does not appear, maybe something went wrong. Now click on the save changes option, your site’s Telegram bot is successfully added to WordPress.
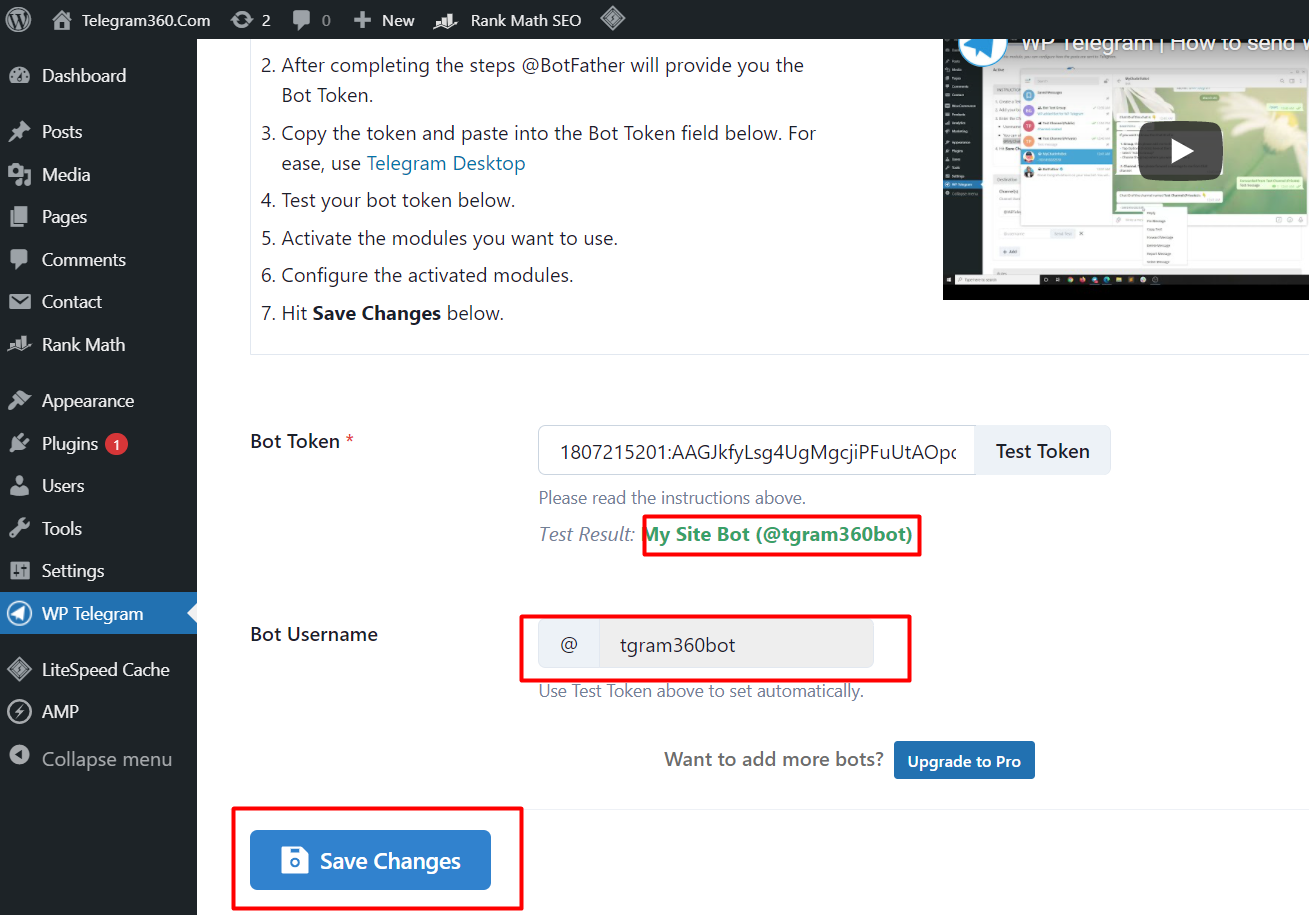
Click On Post to Telegram Option And Active the Option
The basic setting has been done; click on the Post to Telegram option, where you have to activate the option. After active the option, some more options will come up. Talking about it later, before your need to do something with your Telegram channel and group.
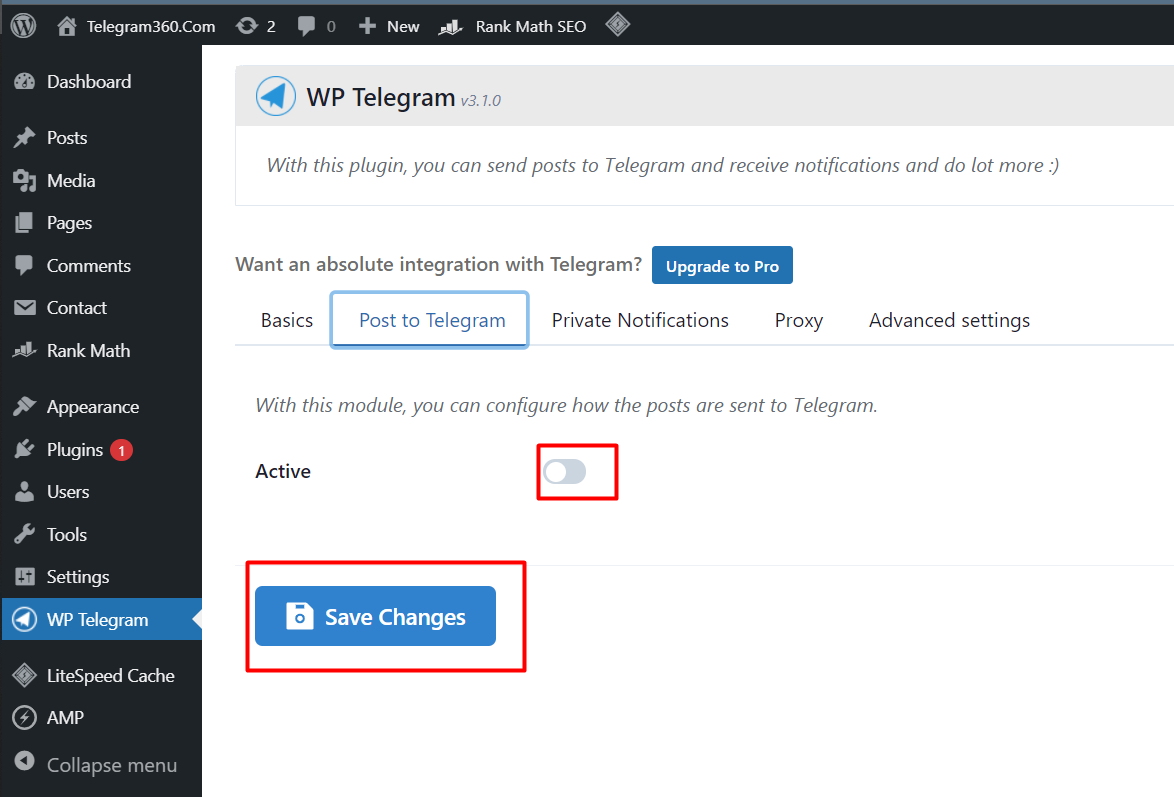
Make the Bot Administrator to Your Group
The bot you created through Botfather for your site; make it administrator on your Telegram group and channel. Meanwhile, the Telegram has done for now; go to WordPress again.
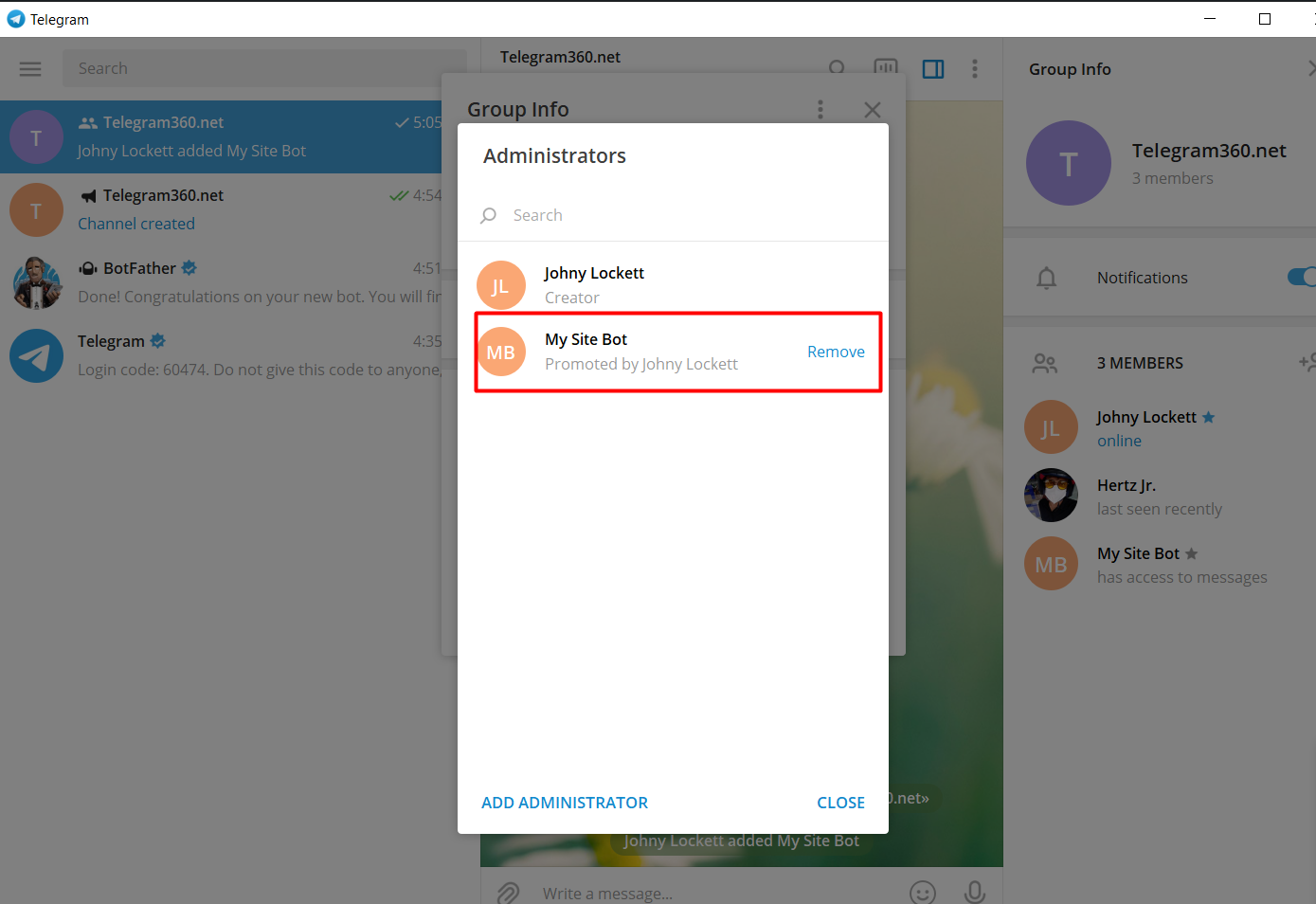
Click On the (+) Option and Write Your Channel Username
Now click on the (+) option and write your channel username on the box. The username you set when creating the channel, input it here, and click on the test button.
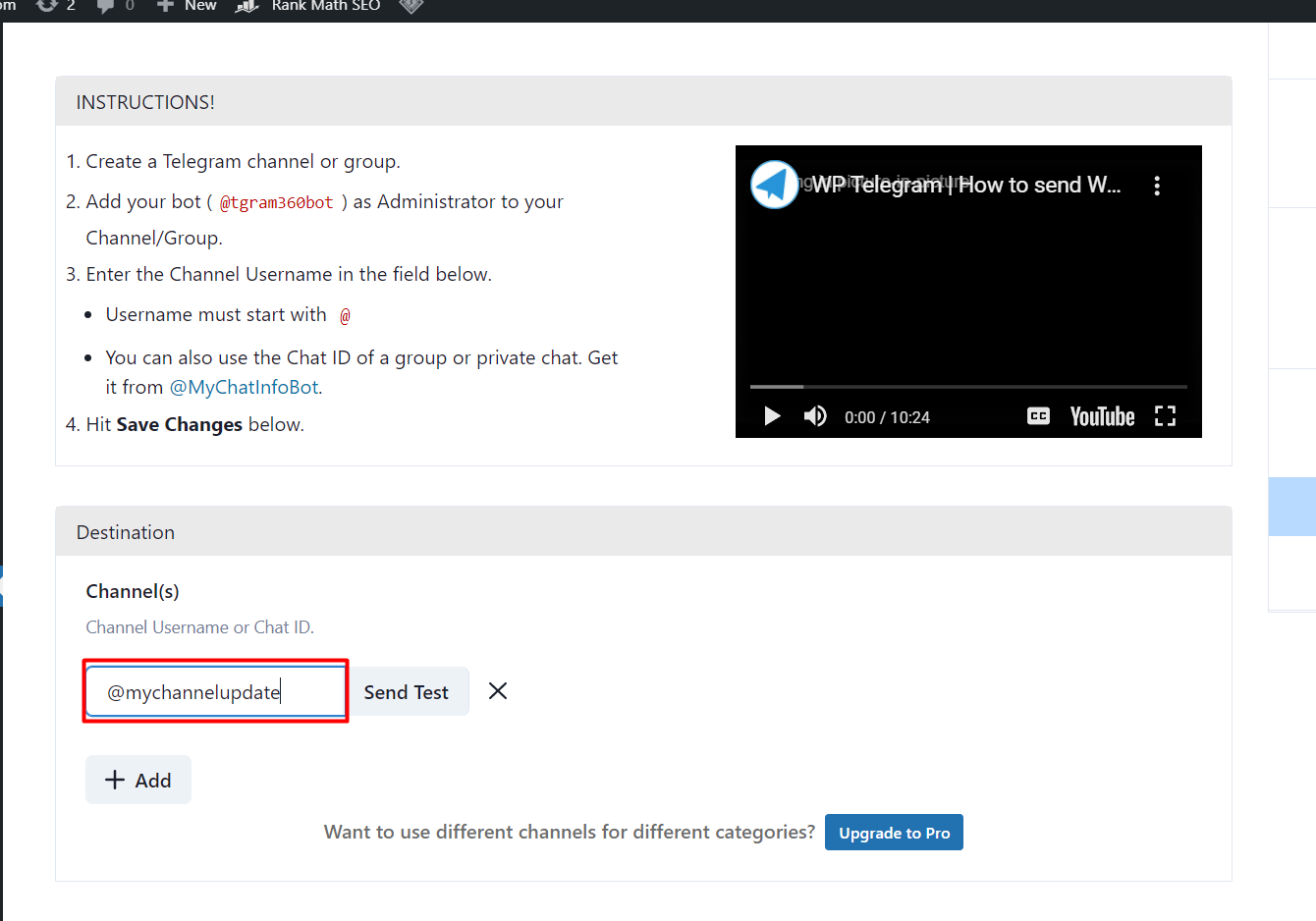
Group Has No Username, But It Has the User ID
The problem is created when the Telegram group has no username like the channel. So what should you do? Don’t worry; there is an alternative option. You don’t need only the username; the user ID is also acceptable here. For this operation, you need the help of a Telegram bot name MyChatInfoBot. Search for this bot and add it to your contact.
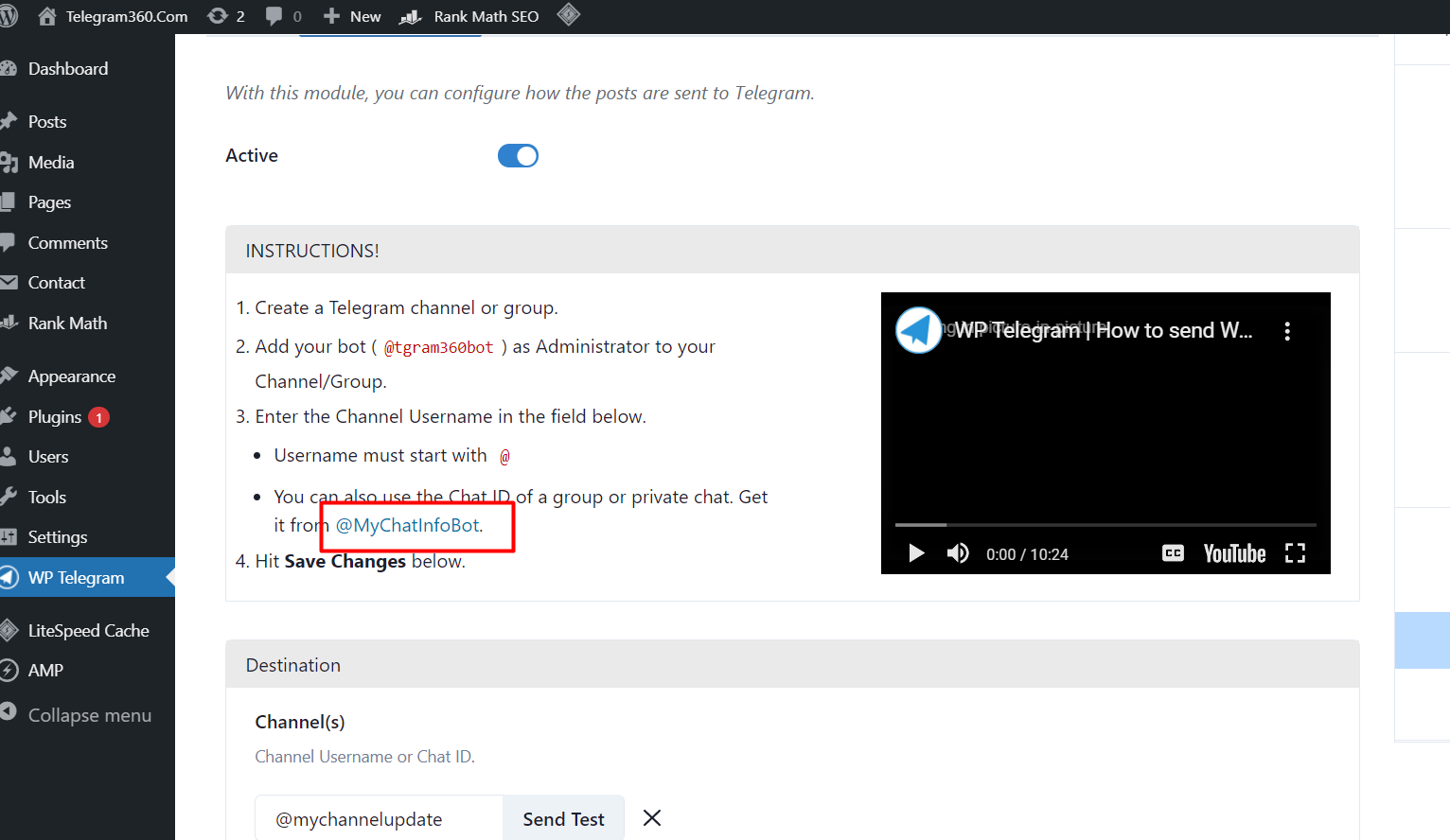
I Got My Group ID
Now add the MyChatInfoBot to the channel; it will automatically show the group user ID after adding this bot. Copy your user from here.
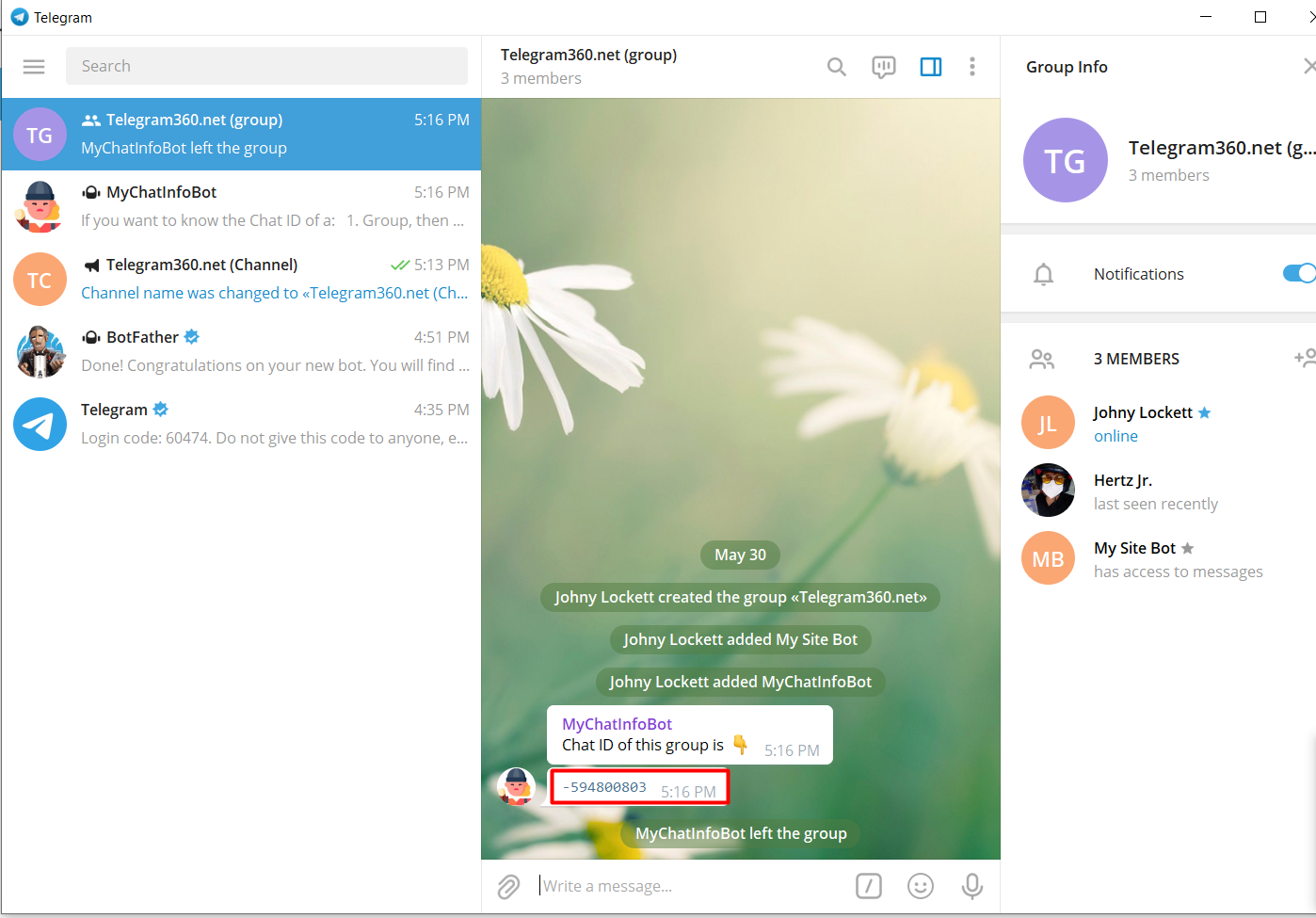
Now Save the Changes, It Done!
After Pasting your Channel username along with the group ID, all set has been done. You can test your channel and group by clicking on the send test button. Save all the changes; it’s done whenever you post something on your site, as soon as the notification comes into your Telegram channel and group.
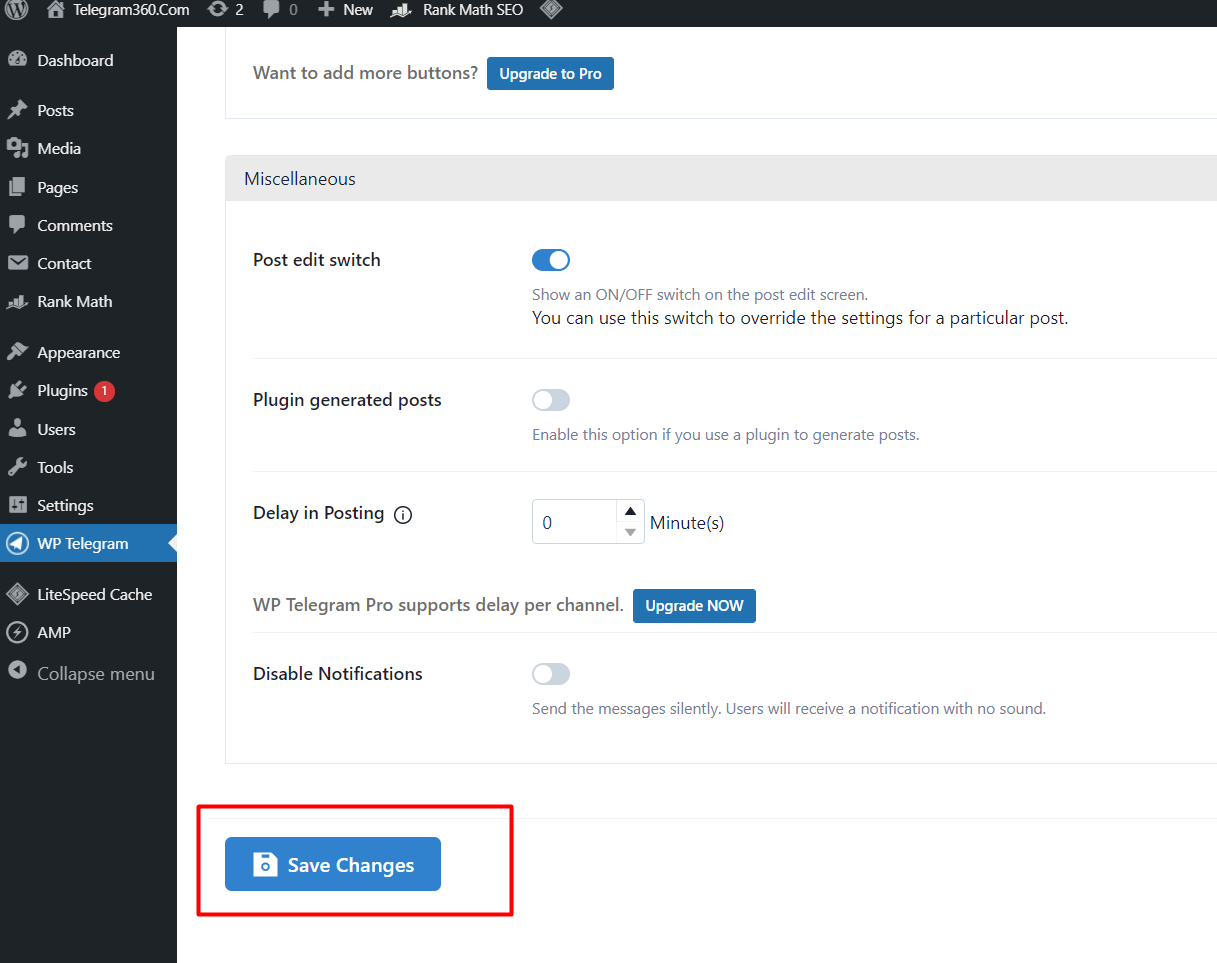
All Done
That’s all about the process of how to connect Telegram with WordPress. I think all the steps were luminous to you, and everything went well. If you have any problems at any point, please leave a comment and let me know; I will try to give you the proper instruction as soon as possible. If you like this article, share it with your community.
If you are interested in reading more articles like this; you can also read about How To Create a Telegram Channel and maintain.